Here is the one I did of myself and my son Anthony. I didn't know too much about Photoshop at the time, this was done about 2 years ago, but I found it pretty simple to follow. I hope you give it a try and let me know how they turn out!
Step one: Open your image and duplicate the original layer.
Step two - Select one of the eyes, either using the Marquee or Polygonal Lasso too, then press Ctrl+Shift+J to copy the selection to a new layer. Then do the same with the next eye.
Step three: Add a gradient overlay effect to one of the eye layers. These are the settings I used below.
Step four: Copy and paste the effect to the other eye layer. Whatever settings you used, you should end up with something similar to this.
Step 5: Now go to the 1st layer copy (the one created is step one) and select a small area on a tooth like the one you see below. Press Ctrl+T and adapt it to make it fit the original tooth.
Step 6: Do the same for the other tooth. You may have to use the blur tool blend the colors to make it look more realistic.
Step 7: Now select the Sponge tool, make sure the mode is set to "Desaturate" and paint all over the subject's face, avoiding eyes and mouth. Use the appropriate flow percentage so that you get a pale skin, but not a black and white photograph.
Step 8: Finally grab the Burn tool, select the "Shadows" range and paint over eyes and mouth.
And here is the final photo!
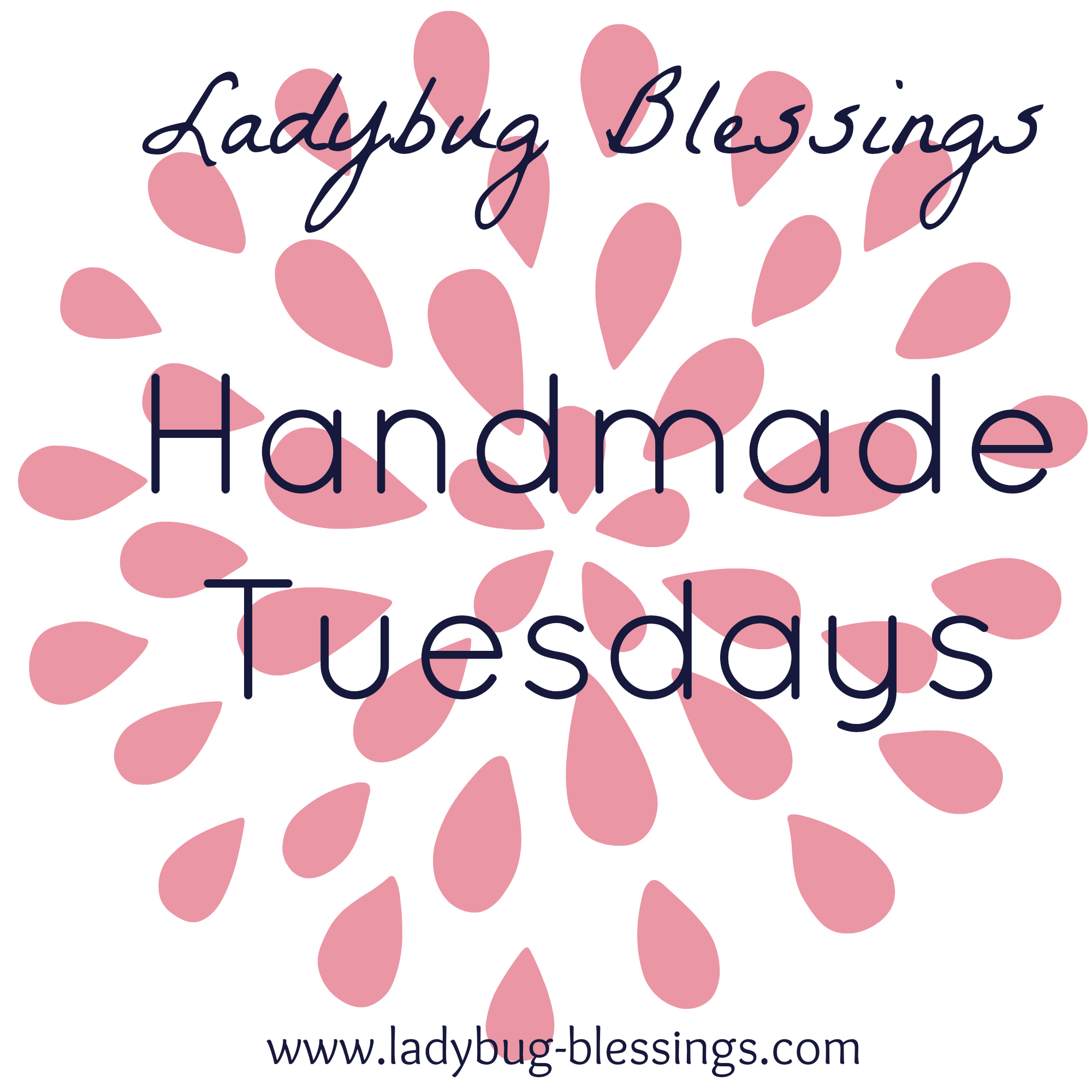












That's so cool! Thanks for sharing!
ReplyDelete